ソフトウェアキャリブレーション
1.キャリブレーションセットアップ
ツール
付属の工具のほかに、次のものが必要です。
USB キーボード
USB マウス
HDMIディスプレイ
ディスプレイとRaspberry Piを接続するためのmicro HDMIケーブル
Step 1.1 raspberry piの起動
Raspberry piとディスプレイをmicroHDMIケーブルで接続します。
Raspberry piにUSBキーボードとマウスを接続する。
ミニぷぱの電池ボタンを3秒間長押しして、Raspberry piを起動します。
画面上にUbuntuが起動しているのが確認できれば成功です。ミニぷぱのディスプレイにも顔が表示されているはずです。

Step 1.2 ログイン
画面上のubuntuボタンを押し、ログインしてください。
初期設定のユーザー名:ubuntu
初期パスワード:mangdang
Step 1.3 キーボードを設定する(オプション)
キーボードの種類を変更したい場合、例えば日本語キーボードの場合、この設定が必要です。左下のメニューボタンを押し、settingsと入力すると設定が表示されます。
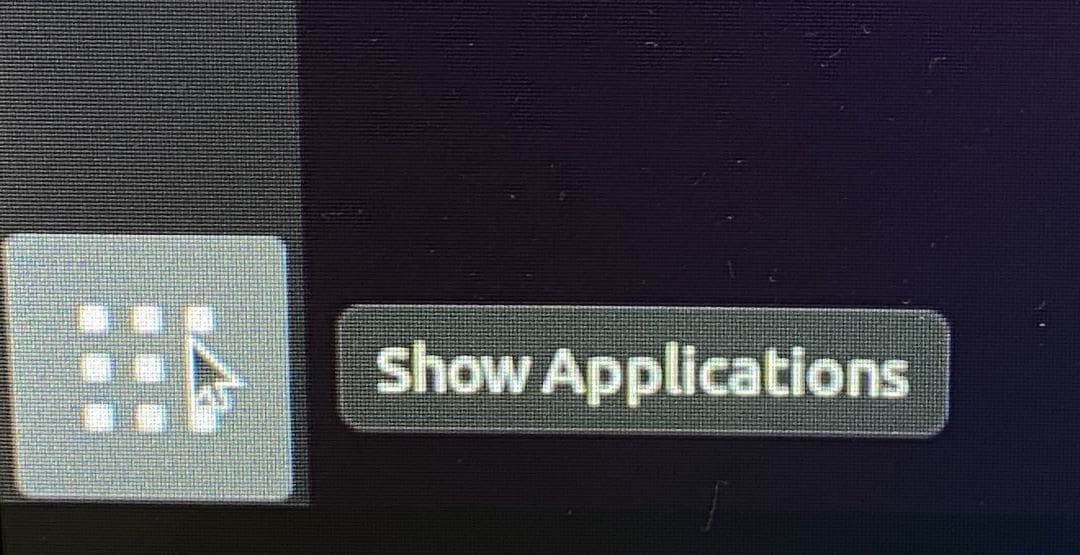
「地域と言語」を選択し、「入力ソース」の「+」を押してください。出てきた画面で、その他に3つの点を選択し、日本語を入力して選択します。日本語を入力してください。
Step 1.4 ssh用のポートを開く(オプション)
PCからUbuntuへのssh接続を試みます。
ssh ubuntu@192.168.x.x -p 22
PCからssh接続ができない場合は、恐らく以下の設定が必要です。
sudo ufw allow 22
sudo ufw reload
ファイアウォールが正常に動作しない場合は、次のようにしてください。
sudo ufw enable
2. キャリブレーション
Step 2.1 脚のキャリブレーション(ROSイメージ用ではない)
以下のキャリブレーション動画をご参照ください。
ミニぷぱのキャリブレーションを行う際、サーボホーンの組み立て位置がずれていると、キャリブレーションがうまくいかず、サーボを壊してしまう可能性があります。以下のガイドに従ってください(ROSイメージではありません)。
ミニぷぱは4本の脚を除き、組み立て済みであることを確認してください。

電源を入れ、デスクトップ上のCalibration Toolのアイコンをダブルクリックして起動してください。
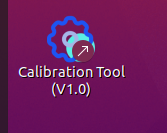
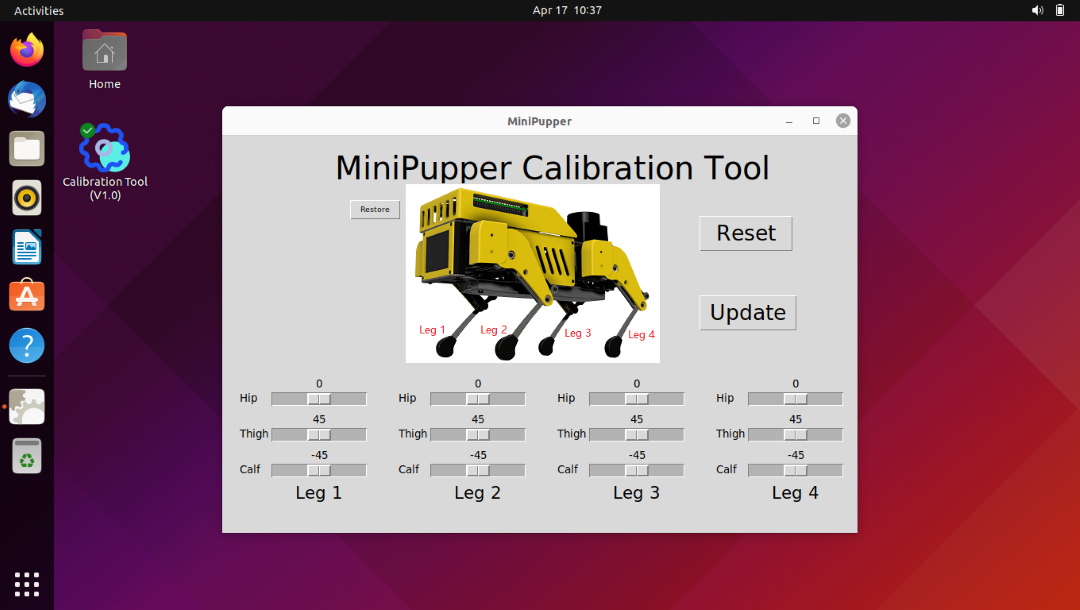
キャリブレーションの手順:各サーボをキャリブレーションする → ☑を押して設定を保存する → ×を押してキャリブレーションを終了し保存する となります。
※ Calibrate each servo by moving the bars or click the space position near the bars.
リセットボタン:前回からの再スタートを希望する場合。
※「リストア]ボタン:工場出荷時の設定に戻す 。×を押して閉じる。
キャリブレーションGUIツールを使って、#1 #4 #7 #10 のヒップサーボを水平位置にキャリブレーションします。


その後、下の写真のように、4本の脚を正しい位置に取り付けます。
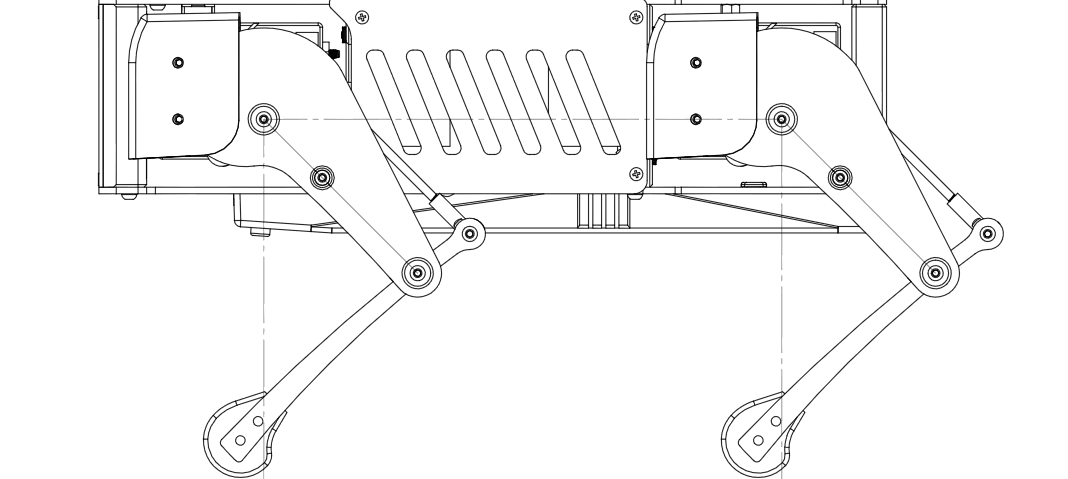
キャリブレーションGUIツールで脚の位置を最適化する。各脚について、すべての脚が45度の角度になるようにバーを移動させます。脚の角度は、画面上のスライドバーの位置と連動して変化します。もし動かない場合は、操作間違いが原因だと考えられます。もう一度手順に従って修正しましょう。
角度を測るには、iPhoneの傾きセンサーアプリや、定規、分度器などが使えます。私も定規と分度器を使ってみました。

脚の正確な傾きを測るのは少し難しいので、方眼紙のようなグリッドに脚を置き、前後左右の位置が同じかどうかを確認し、最終調整するのがよいでしょう。

図のようにすべての脚が45°の傾きになったら、Update を押して設定を保存します。×を押して、キャリブレーションアプリケーションを終了します。
Step 2.2 コントローラーの接続
次の章でご確認ください。
コントローラーで操作できればOKです。